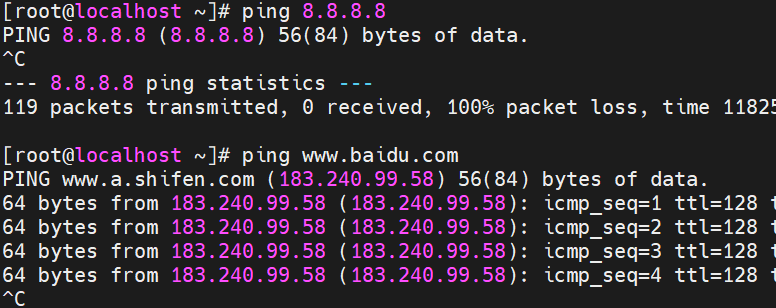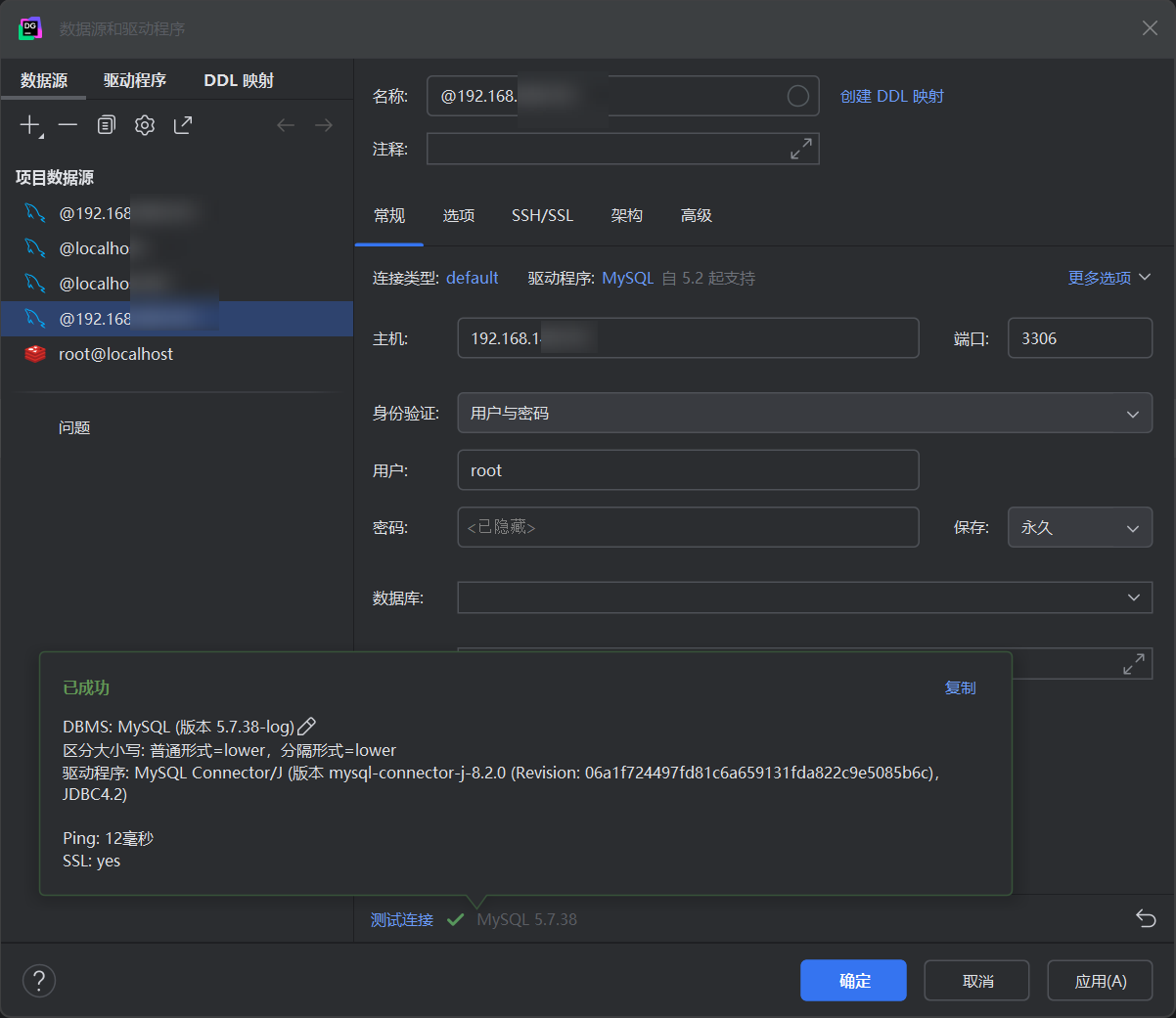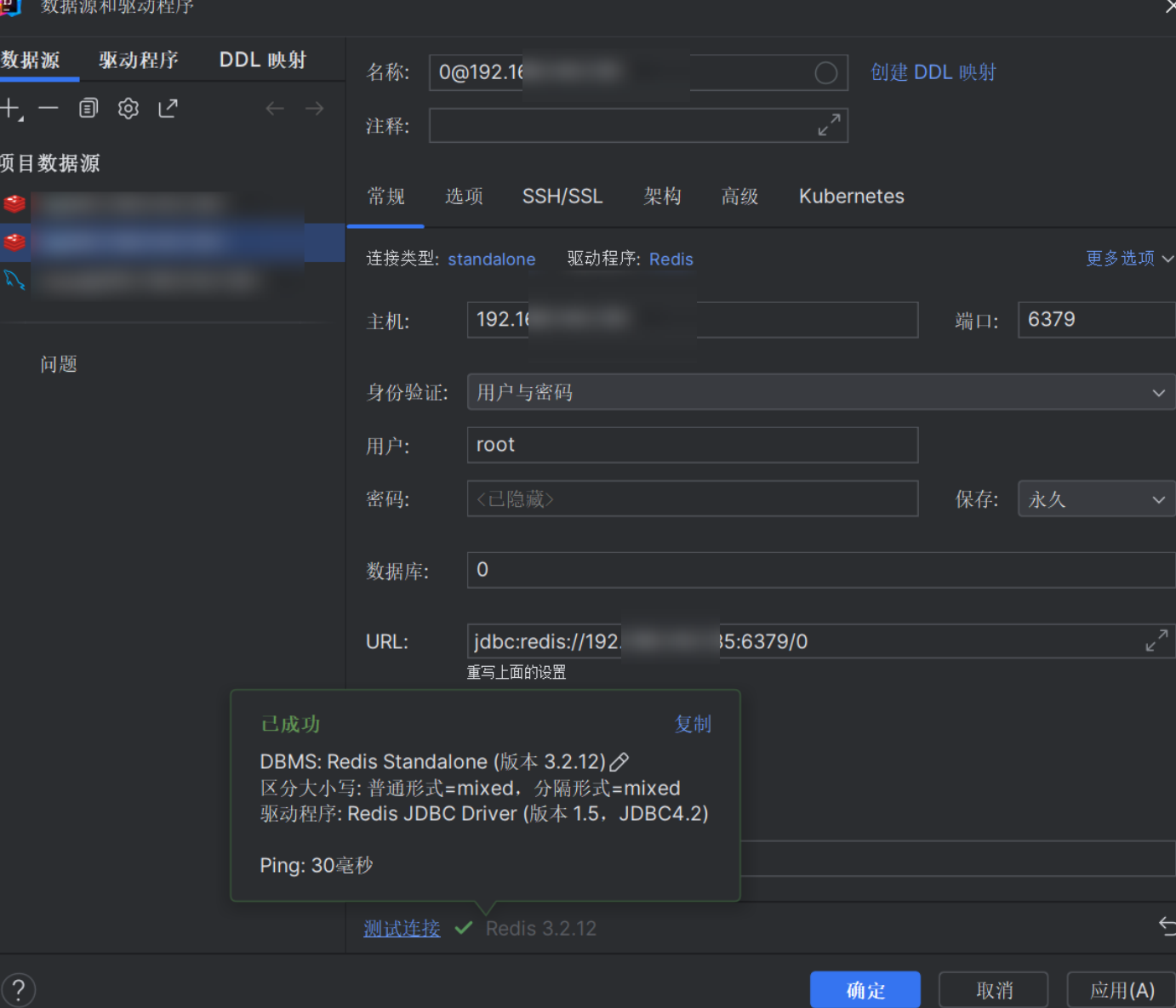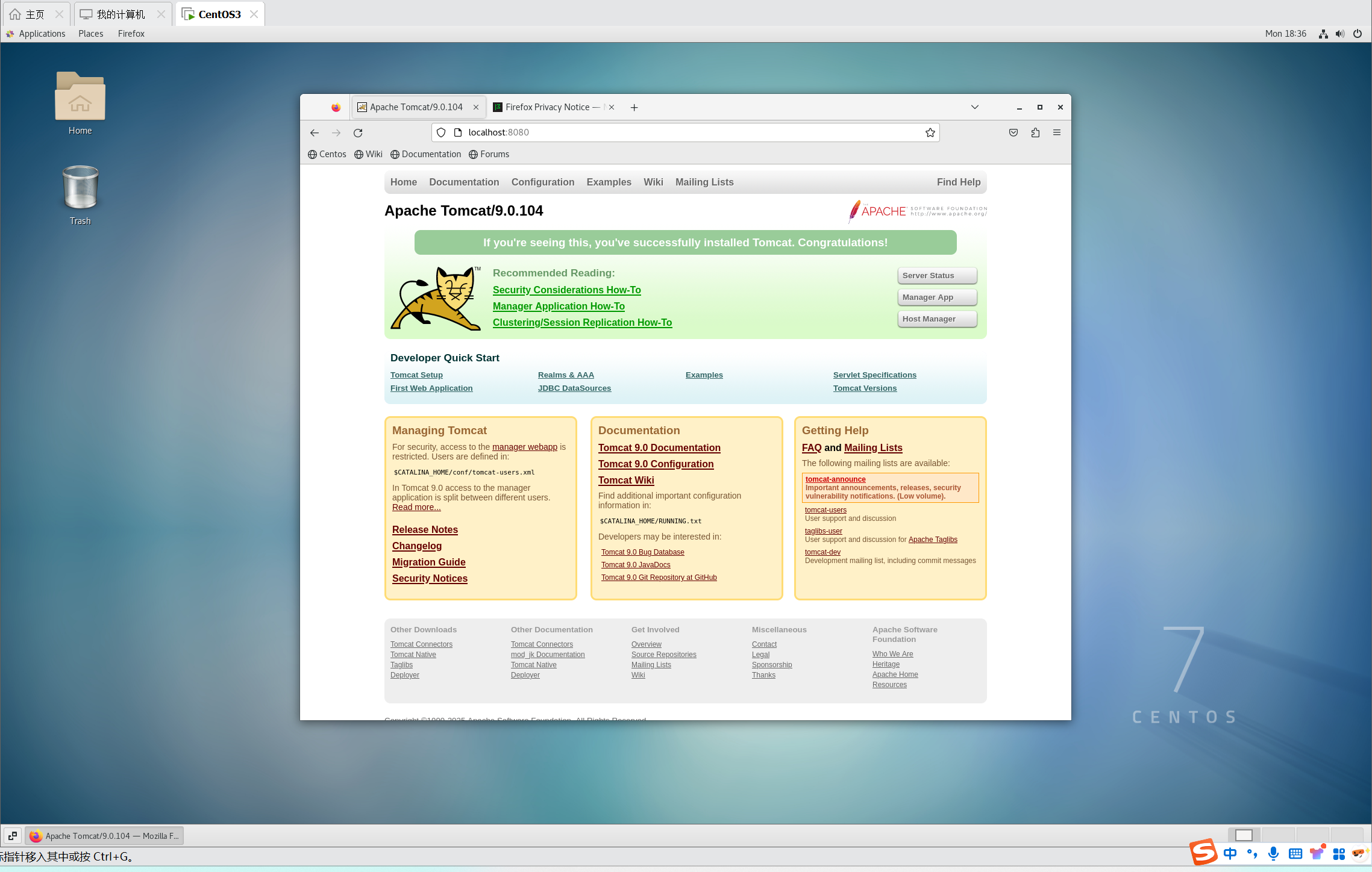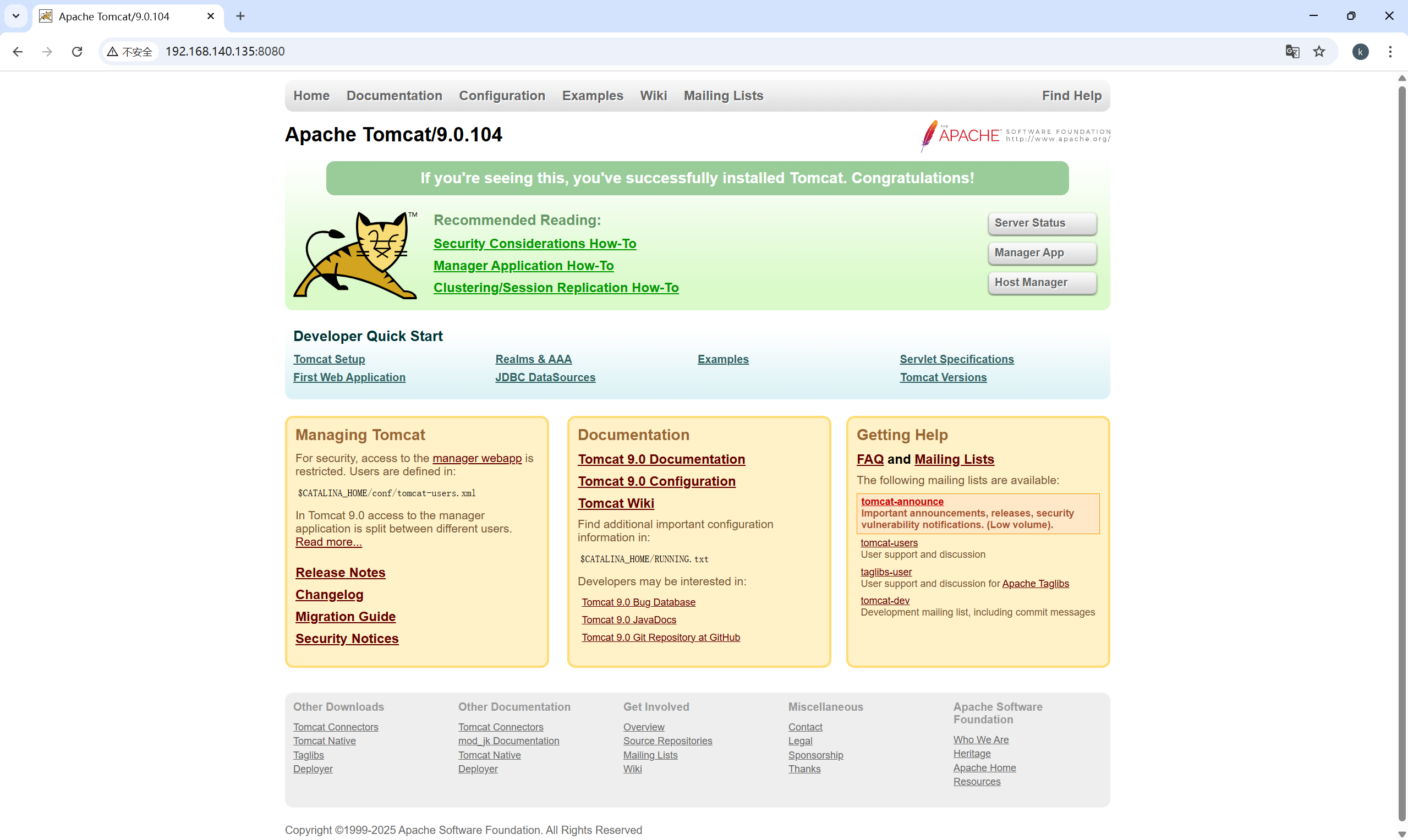CentOS 7环境搭建 我的基础环境:
CentOS版本:CentOS Linux release 7.7.1908 (Core)
Vmware版本:VMware® Workstation 17 Pro 17.5.0 build-22583795
注意:
所有有关防火墙的操作都可以不开端口,但是我为了测试方便我就开了端口号,便于后续本地测试,这个自行选择。
我所有的安装指令都是在root用户权限下执行的。
参考:软件安装 | CodeSheep
如有错误,欢迎指正!
1.验证网络连通性 1 2 ping 8.8.8.8 ping www.baidu.com
连不通的,去修改一下/etc/resolv.conf下的dns配置
1 2 3 4 5 # /etc/resolv.conf nameserver 223.5.5.5 # 阿里云主DNS nameserver 223.6.6.6 # 阿里云备DNS nameserver 114.114.114.114 # 114公共DNS(备用) nameserver 8.8.8.8 # Google DNS(最后备用)
再重启一下网络服务:
1 sudo systemctl restart NetworkManager
2.yum命令修复 我的yum损坏了,我重新下载了一下(排查步骤:1.防火墙 2.仓库 3.yum损坏):
1.备份仓库配置文件,避免误删
1 2 sudo mkdir /etc/yum.repos.d/backup_$(date +%Y%m%d) sudo mv /etc/yum.repos.d/*.repo /etc/yum.repos.d/backup_$(date +%Y%m%d)/
2.临时关闭防火墙
1 sudo systemctl stop firewalld # 临时关闭防火墙
3.重新下载新的仓库文件(从阿里云下载的)
1 sudo curl -o /etc/yum.repos.d/CentOS-Base.repo https://mirrors.aliyun.com/repo/Centos-7.repo
4.重新下载正确的yum包
1 2 # 替换为阿里云的正确路径(注意版本号可能不同) sudo wget https://mirrors.aliyun.com/centos/7.9.2009/os/x86_64/Packages/yum-3.4.3-168.el7.centos.noarch.rpm
5.验证修复
1 2 sudo yum --version # 应输出类似:3.4.3
常用工具和仓库下载:
1 2 3 sudo yum install wget sudo yum install curl sudo yum install epel-release
2.安装Git工具 2.1用yum命令安装
2.2 验证
3.JDK安装 3.1 查看已有jdk
1 2 3 4 5 6 7 8 9 10 11 12 # 查看 rpm -qa | grep java # [root@localhost git-2.45.0]# rpm -qa | grep java python-javapackages-3.4.1-11.el7.noarch javapackages-tools-3.4.1-11.el7.noarch # java-1.8.0-openjdk-headless-1.8.0.222.b03-1.el7.x86_64 tzdata-java-2019b-1.el7.noarch # java-1.7.0-openjdk-headless-1.7.0.221-2.6.18.1.el7.x86_64 # java-1.8.0-openjdk-1.8.0.222.b03-1.el7.x86_64 # java-1.7.0-openjdk-1.7.0.221-2.6.18.1.el7.x86_64
3.2 删除jdk
1 2 3 4 yum -y remove java-1.7.0-openjdk-headless-1.7.0.221-2.6.18.1.el7.x86_64 yum -y remove java-1.8.0-openjdk-headless-1.8.0.222.b03-1.el7.x86_64 yum -y remove java-1.8.0-openjdk-1.8.0.222.b03-1.el7.x86_64 yum -y remove java-1.7.0-openjdk-1.7.0.221-2.6.18.1.el7.x86_64
3.3 yum安装jdk1.8
1 2 sudo yum install java-1.8.0-openjdk sudo yum install java-1.8.0-openjdk-devel
3.4 检查是否安装成功
1 2 3 4 5 6 7 8 9 java -version # openjdk version "1.8.0_412" # OpenJDK Runtime Environment (build 1.8.0_412-b08) # OpenJDK 64-Bit Server VM (build 25.412-b08, mixed mode) javac -version # javac 1.8.0_412
3.5 添加环境变量
1 2 3 4 5 6 # bin目录路径添加到 PATH vim ~/.bashrc # 打开环境变量配置文件 # 添加如下环境变量,替换成自己的bin目录路径 export JAVA_HOME=/usr/lib/jvm/java-1.8.0-openjdk-1.8.0.412.b08-1.el7_9.x86_64 export PATH=$PATH:$JAVA_HOME/bin source ~/.bashrc # 使配置立即生效
4.NodeJS环境配置 我的安装位置:/usr/local/node
容易出问题的点: 配置环境变量时,路径错误
4.1 下载压缩包
1 wget https://nodejs.org/dist/v14.15.1/node-v14.15.1-linux-x64.tar.xz
4.2 解压
1 tar xvf node-v14.15.1-linux-x64.tar.xz
4.3 检查文件权限
1 2 3 ls -l /usr/local/node/node-v14.15.1-linux-x64/bin/ # 检查node和npm是否有可执行权限 sudo chmod +x /usr/local/node/node-v14.15.1-linux-x64/bin/node # 给node加可执行权限 sudo chmod +x /usr/local/node/node-v14.15.1-linux-x64/bin/npm # 给npm加可执行权限
4.3 配置环境变量
1 2 3 4 5 # 将 Node.js 的 bin 目录路径添加到 PATH vim ~/.bashrc # 打开环境变量配置文件 # 添加如下环境变量,替换成自己的bin目录路径 export PATH=$PATH:/usr/local/node/node-v14.15.1-linux-x64/bin source ~/.bashrc # 使配置立即生效
4.3 验证安装
1 2 3 4 which node # 应输出 `/usr/local/node/node-v14.15.1-linux-x64/bin/node` which npm # 应输出 `/usr/local/node/node-v14.15.1-linux-x64/bin/npm` node -v # 显示 Node.js 版本(如 v14.15.1) npm -v # 显示 npm 版本
5.Python3 环境安装 1 2 3 sudo yum update sudo yum install python3 python3-pip python3 --version
6.Maven环境安装 6.1 下载maven压缩包
1 wget https://dlcdn.apache.org/maven/maven-3/3.9.6/binaries/apache-maven-3.9.6-bin.tar.gz
6.2 解压
1 sudo tar -xzvf apache-maven-3.9.6-bin.tar.gz
6.3 添加到环境变量
1 2 3 4 5 6 # bin 目录路径添加到 PATH vim ~/.bashrc # 打开环境变量配置文件 # 添加如下环境变量,替换成自己的bin目录路径 export MAVEN_HOME=/usr/local/maven/apache-maven-3.9.6 export PATH=$MAVEN_HOME/bin:$PATH source ~/.bashrc # 使配置立即生效
6.4 验证
7.Mysql 5.7环境安装 7.1 删除mysql
参考:mysql安装教程-CSDN
7.2 删除mariadb(可能会与mysql冲突)
7.3 下载mysql5.7压缩包(最好是下载跟自己linux版本相符合的版本)
1 wget https://dev.mysql.com/get/Downloads/MySQL-5.7/mysql-5.7.38-linux-glibc2.12-x86_64.tar.gz
7.4 解压
1 tar -xvf mysql-8.0.35-linux-glibc2.12-x86_64.tar.xz -C /usr/local/mysql
7.5 创建一个mysql用户来管理数据库
1 2 3 groupadd mysql useradd -g mysql mysql chown -R mysql:mysql /usr/local/mysql/mysql-5.7.38-linux-glibc2.12-x86_64/
7.6 配置my.cnf配置文件
1 2 3 4 5 6 7 8 9 10 11 12 13 14 15 16 17 18 19 20 21 22 23 24 25 26 27 28 29 30 31 # 通常将配置文件放在 `/etc/` 目录下 sudo vi /etc/my.cnf 配置文件内容如下(可根据需求改): [mysqld] # 基础配置 basedir = /usr/local/mysql/mysql-5.7.38-linux-glibc2.12-x86_64 datadir = /usr/local/mysql/mysql-5.7.38-linux-glibc2.12-x86_64/data port = 3306 character-set-server = utf8mb4 max_connections = 200 lower_case_table_names = 1 # 解决表名大小写敏感问题 # 日志配置(参考知识库[1][3]) log-error = /usr/local/mysql/log/error.log general-log = 1 general_log_file = /usr/local/mysql/log/logger.log slow-query-log = 1 slow_query_log_file = /usr/local/mysql/log/logger-slow.log long_query_time = 10 # InnoDB 配置 innodb_buffer_pool_size = 128M innodb_log_file_size = 128M # 安全配置 default_authentication_plugin = mysql_native_password [client] default-character-set = utf8mb4
7.6 创建log路径并授权
1 2 sudo mkdir -p /usr/local/mysql/log sudo chown -R mysql:mysql /usr/local/mysql/log
7.6 进入mysql安装目录创建data目录
1 2 3 4 5 cd /usr/local/mysql/mysql-5.7.38-linux-glibc2.12-x86_64/ # 创建数据目录并设置权限 sudo mkdir data sudo chown -R mysql:mysql data sudo chmod 750 data
7.7 将mysql添加到环境变量
1 2 3 4 5 6 7 # bin 目录路径添加到 PATH vim ~/.bashrc # 打开环境变量配置文件 # 添加如下环境变量,替换成自己的bin目录路径 export PATH=$PATH:/usr/local/mysql/mysql-5.7.38-linux-glibc2.12-x86_64/bin source ~/.bashrc # 使配置立即生效
7.8 初始化
1 sudo bin/mysqld --initialize --user=mysql --basedir=/usr/local/mysql/mysql-5.7.38-linux-glibc2.12-x86_64 --datadir=/usr/local/mysql/mysql-5.7.38-linux-glibc2.12-x86_64/data
7.9 使用systemd服务(推荐)
1 2 3 4 5 6 7 8 9 10 11 12 13 14 15 16 17 sudo vi /etc/systemd/system/mysqld.service # 文件内容如下: [Unit] Description=MySQL Server After=network.target [Service] User=mysql Group=mysql ExecStart=/usr/local/mysql/mysql-5.7.38-linux-glibc2.12-x86_64/bin/mysqld --defaults-file=/etc/my.cnf ExecReload=/bin/kill -HUP $MAINPID ExecStop=/bin/kill -SIGTERM $MAINPID Restart=on-failure [Install] WantedBy=multi-user.target
7.10 重新加载systemd且启动服务
1 2 sudo systemctl daemon-reload sudo systemctl enable mysqld
7.11 使用systemd启动、查看、停止mysql服务
1 2 3 4 5 6 # 使用 systemd 启动mysql服务 sudo systemctl start mysqld # 使用 systemd 查看 mysql服务 sudo systemctl status mysqld # 使用 systemd 停止 mysql服务 sudo systemctl stop mysqld
7.12 查看临时密码并登录mysql
1 2 3 4 # 查看临时密码 sudo grep 'temporary password' /usr/local/mysql/log/error.log # 使用临时密码登录(从 error.log 中获取) mysql -u root -p # 会提示让你输入密码,隐式密码
7.13 修改密码
1 ALTER USER 'root'@'localhost' IDENTIFIED BY '你的密码';
7.14 运行安全配置(可选)
1 sudo mysql_secure_installation
接下来是本地(windows主机)连接虚拟机mysql的步骤(如果有需要可以继续):
1.防火墙开放指定端口3306
1 2 firewall-cmd --permanent --add-port=3306/tcp firewall-cmd --reload
2.在my.cnf中的[mysqld]下添加:
如果配置文件中没有指定bind-address,MySQL服务器通常会监听所有可用的网络接口(等同于bind-address = 0.0.0.0)
1 bind-address = 192.168.***.***
3.测试(本地连接):
8.Redis环境安装 8.1 下载安装并启动
1 2 3 4 sudo yum install redis -y # 安装redis sudo systemctl start redis # 启动redis sudo systemctl enable redis # 设置开机自启动 sudo systemctl status redis # 检查redis状态
8.2 修改配置文件
不需要本地连接虚拟机上的数据库的走到这一步就可以了。
1 2 3 4 5 6 7 8 9 10 - 8.2.1 打开配置文件 vim /etc/redis.conf - 8.2.2 在配置文件中修改 /etc/redis.conf: requirepass 你的密码 #设置访问密码 bind 192.168.***.*** # 允许远程访问(将 bind 127.0.0.1 改为 bind 0.0.0.0 或指定 IP) protected-mode no # 关闭保护模式(仅测试环境使用,生产环境不建议) - 8.2.3 重启redis sudo systemctl restart redis
8.3 防火墙开放6379端口
1 2 sudo firewall-cmd --add-port=6379/tcp --permanent sudo firewall-cmd --reload
8.4 本地测试连接
9.RabbitMQ环境安装 参考:CentOS7安装RabbitMQ简单实用教程 |huang_sj502
如果有问题的话,基本就是github连不上的问题,用加速器就好了
10.Tomcat环境安装 1.下载压缩包
1 https://dlcdn.apache.org/tomcat/tomcat-9/v9.0.104/bin/apache-tomcat-9.0.104.tar.gz
2.解压
1 sudo tar -zxvf apache-tomcat-9.0.104.tar.gz
3.把项目迁移到tomcat9这个目录下
1 2 mv /usr/local/tomcat/apache-tomcat-9.0.104/* /usr/local/tomcat/tomcat9/ rm -rf /usr/local/tomcat/apache-tomcat-9.0.104
4.添加环境变量
1 2 3 4 5 6 7 # bin 目录路径添加到 PATH vim ~/.bashrc # 打开环境变量配置文件 # 添加如下环境变量,替换成自己的bin目录路径 export PATH=$PATH:/usr/local/mysql/mysql-5.7.38-linux-glibc2.12-x86_64/bin source ~/.bashrc # 使配置立即生效
5.将tomcat添加systemd服务
1 2 3 4 5 6 7 8 9 10 11 12 13 14 15 16 17 18 19 20 21 22 23 24 25 26 27 28 29 30 31 32 vim /etc/systemd/system/tomcat.service # 创建服务 # [Unit] Description=Apache Tomcat Web Application Container After=syslog.target network.target [Service] Type=forking Environment=JAVA_HOME=/usr/lib/jvm/java-1.8.0-openjdk-1.8.0.412.b08-1.el7_9.x86_64 Environment=CATALINA_PID=/usr/local/tomcat/tomcat9/temp/tomcat.pid Environment=CATALINA_HOME=/usr/local/tomcat/tomcat9 Environment=CATALINA_BASE=/usr/local/tomcat/tomcat9 # Environment='CATALINA_OPTS=-Xms512M -Xmx1024M -server -XX:+UseParallelGC' # Environment='JAVA_OPTS=-Djava.awt.headless=true -Djava.security.egd=file:/dev/./urandom' ExecStart=/usr/local/tomcat/tomcat9/bin/startup.sh ExecStop=/usr/local/tomcat/tomcat9/bin/shutdown.sh User=root Group=root UMask=0007 RestartSec=10 Restart=always [Install] WantedBy=multi-user.target systemctl daemon-reload # 重新加载systemd
5.验证
1 2 3 sudo systemctl start tomcat sudo systemctl stop tomcat sudo systemctl status tomcat
6.防火墙开放8080端口
1 2 sudo firewall-cmd --permanent --add-port=8080/tcp sudo firewall-cmd --reload
7.虚拟机访问
本地访问:
11.Nginx环境安装 1.下载压缩包
1 wget http://nginx.org/download/nginx-1.27.5.tar.gz
2.解压
1 2 3 mkdir /usr/local/nginx cd /usr/local/nginx tar -zxvf nginx-1.27.5.tar.gz
3.安装依赖
1 sudo yum install -y gcc pcre pcre-devel zlib zlib-devel openssl openssl-devel
4.配置编译参数并编译安装
1 2 3 4 mkdir usr/local/nginx/nginx # 安装目录 cd usr/local/nginx/nginx-1.27.5 # 存放源码 ./configure --prefix=/usr/local/nginx/nginx --with-http_ssl_module --with-http_v2_module make && sudo make install
5.添加到环境变量
1 2 3 4 5 6 7 # bin 目录路径添加到 PATH vim ~/.bashrc # 打开环境变量配置文件 # 添加如下环境变量,替换成自己的bin目录路径 export PATH=$PATH:/usr/local/nginx/nginx/sbin source ~/.bashrc # 使配置立即生效
6.验证
7.修改nginx配置文件(centos默认80端口已经被占了,我换了个端口号)
1 2 3 4 5 6 7 8 9 cd /usr/local/nginx/nginx/conf # 修改server下的端口号和其他配置 listen 8080; server_name localhost; root /usr/local/nginx/nginx/html; index index.html; # 检查语法 sudo /usr/local/nginx/nginx/sbin/nginx -t -c /usr/local/nginx/nginx/conf/nginx.conf
8.启用systemd服务
1 2 3 4 5 6 7 8 9 10 11 12 13 14 15 16 17 18 19 20 sudo vim /etc/systemd/system/nginx.service # nginx.service 配置文件内容如下(记得替换成自己的路径): [Unit] Description=The NGINX HTTP and reverse proxy server After=network.target [Service] Type=forking ExecStart=/usr/local/nginx/nginx/sbin/nginx ExecReload=/usr/local/nginx/nginx/sbin/nginx -s reload ExecStop=/usr/local/nginx/nginx/sbin/nginx -s quit PrivateTmp=true Restart=on-failure [Install] WantedBy=multi-user.target # 重新加载服务 sudo systemctl daemon-reload
1 2 3 4 sudo systemctl start nginx sudo systemctl status nginx sudo systemctl restart nginx sudo systemctl stop nginx
9.防火墙开放8080端口号(可选):
1 2 sudo firewall-cmd --permanent --add-port=8080/tcp sudo firewall-cmd --reload
12 docker安装环境 参考CSDN保姆级教程:
centos7安装Docker详细步骤(无坑版教程)| 江東-H